Learn How to Upload Files from OneDrive into Microsoft Teams
February 24, 2021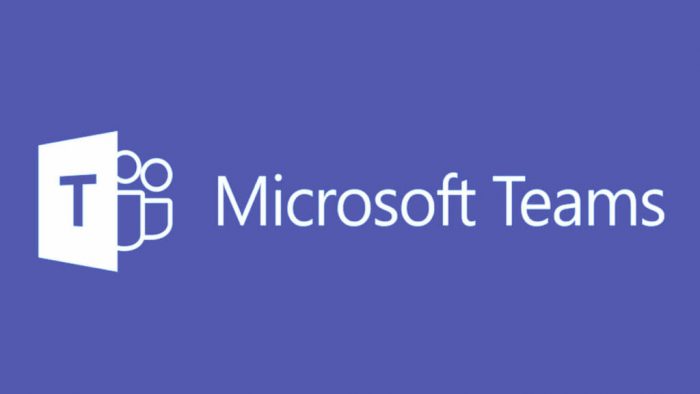
Microsoft Teams is considered the hub for team collaboration in Office 365 and provides an easy way to share information and documents amongst your team. The following instructions will showcase how to upload files from your OneDrive directly into Microsoft Teams so you can store and access your files all in one place.
- Open Microsoft Teams and navigate to the left-hand panels and click on the Files option.
- You should be prompted with a menu to choose where you are uploading your documents from. On this page, click on OneDrive to bring up your files from there.
- From your OneDrive List, choose the files you would like to move into Microsoft Teams and click Move.
- You will be prompted with the menu to choose where you would like to move your files. Click on Browse Microsoft Teams and Channels and a list of MS Teams you are a part of should pop up. Choose the MS Team you would like to move the files to.
- Once you choose your MS Team, you will see a list of Channels that belong to that team. Choose the Channel you would like to move the file to and then click Move.
- Now, once you go into your designated MS Team and click on the channel you moved the files to, you should see your files there!
For more detailed instructions, please visit our Microsoft Teams Support Site at: https://www.umaryland.edu/office365/teams/
Recent Announcements
Submit Your Story.