Taking Some Well-Deserved Time Off? Make Sure You Set Up Your Automatic Replies
March 24, 2021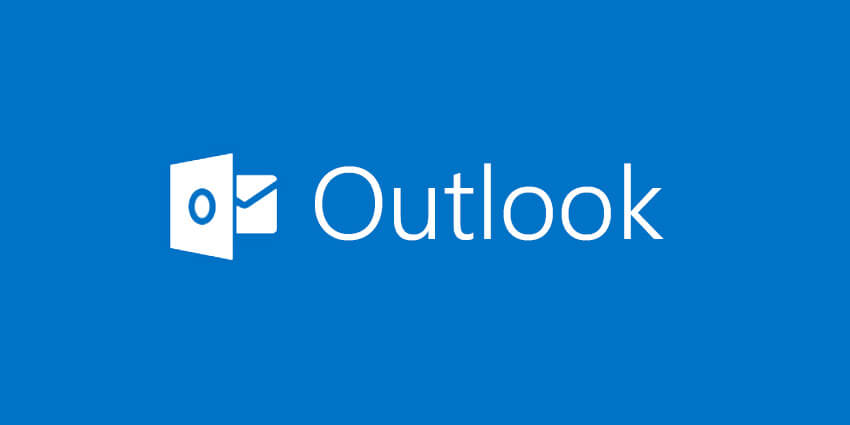
Setting Up Automatic Replies
1. Open Microsoft Outlook through the Office 365 Portal or in the Client/Desktop Application and select Files, then Automatic Replies.
a. For Outlook 2007, select Tools then Out of Office Assistant/Automatic Replies (if you are using an Apple device).
2. A new window titled Automatic Replies will pop up. Select Send Automatic Replies. This will start sending your out of office messages immediately once you select OK at the bottom of the window.
a. You also have the option to set a specific date range for your automatic replies, so you can set it up ahead of time and choose the end date, which will automatically stop the out of office messages at that time. Otherwise, you’ll need to turn off automatic replies manually.
3. Once your automatic replies are turned on, you can begin typing the response you would like to send to colleagues (under the Inside My Organization tab) and anyone outside your organization (under the Outside My Organization tab).
4. Select OK once you are happy with your out of office messages and are ready to start sending automatic replies.
Turning off Automatic Replies
1. When you have automatic replies turned on, there will be a message under the top toolbar. In that message, select Turn Off to disable the automatic replies.
a. If you would like to adjust the dates for your automatic replies or edit your out of office message, you can follow the steps above to adjust your settings.
b. For Outlook 2007, please select Tools, then Out of Office Assistant/Automatic Replies (if you are using an Apple device), then uncheck the Send Out of Office automatic replies checkbox.